扫二维码与项目经理沟通
我们在微信上24小时期待你的声音
业务咨询/技术咨询/技术交流/技术建议
Autodesk® CFD 用户界面一览下面是 Autodesk® CFD 用户界面的默认布局:1. 图形窗口:查看模型Autodesk® CFD 图形窗口中的背景颜色由 CAD 工具中的背景颜色设置。若要覆盖此设置,可打开应用程序菜单,单击“选项”,并将“背景颜色”设置更改为“用户定义”。2. 功能区:基础知识功能区横跨在用户界面的顶部边缘。可在模拟的所有阶段使用它们与模型交互。组织结构和命名约
下面是 Autodesk® CFD 用户界面的默认布局:
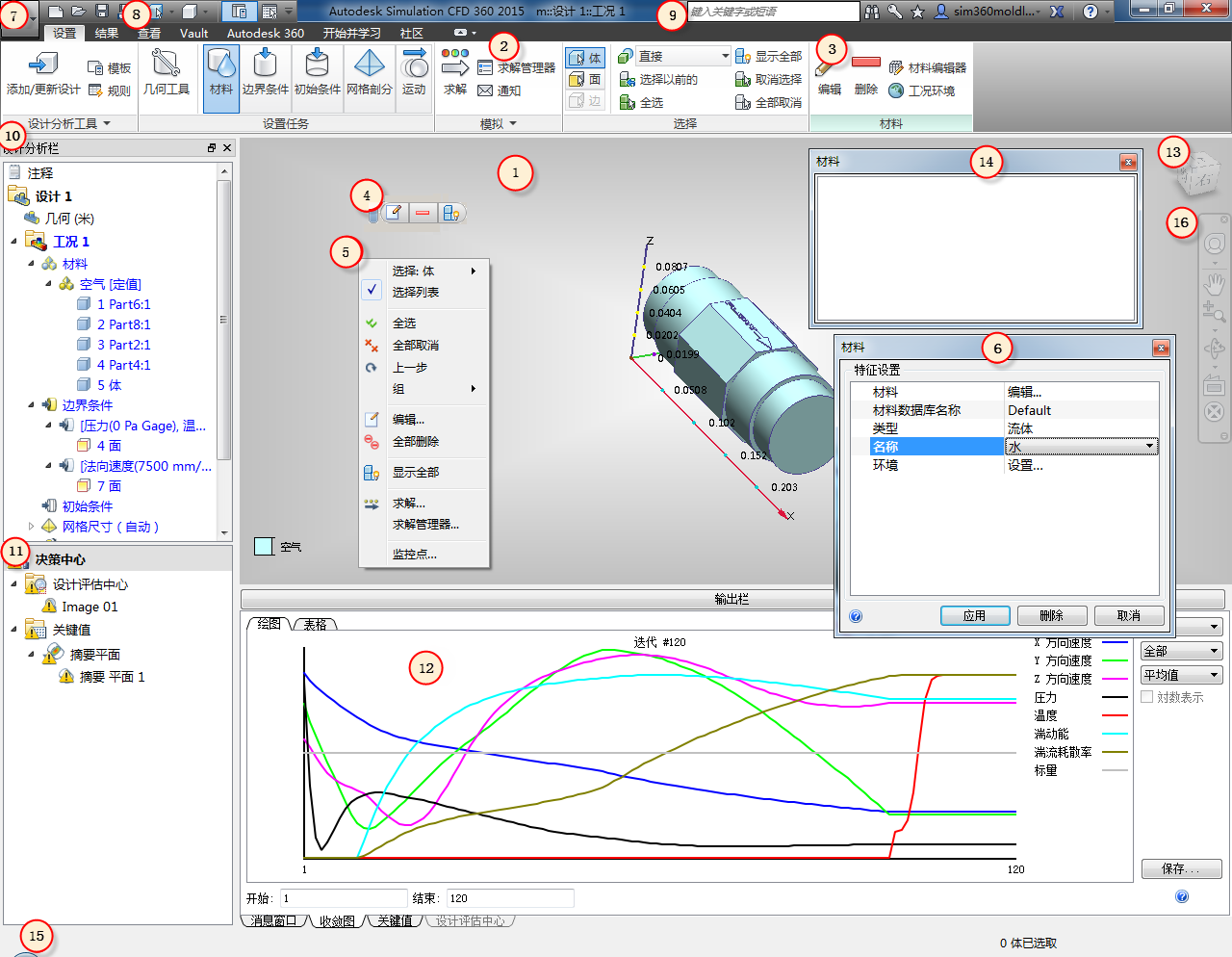
Autodesk® CFD 图形窗口中的背景颜色由 CAD 工具中的背景颜色设置。
若要覆盖此设置,可打开应用程序菜单,单击“选项”,并将“背景颜色”设置更改为“用户定义”。
功能区横跨在用户界面的顶部边缘。可在模拟的所有阶段使用它们与模型交互。
每个功能区都具有如下的简单层次结构:

选项卡:功能区的顶层组织级别。一个选项卡中的所有命令具有共同的用途,要么支持模拟过程中的特定阶段(“设置”和“结果”),要么帮助完成特定目标(“视图”和“入门”)。
面板:包含密切相关的命令的组
命令:功能区上的各个命令。命令以按钮和菜单等多种形式呈现。
在整个 Autodesk® CFD 帮助主题中,程序均指的是功能区中的特定命令。为确保清晰起见,每次引用都会包含选项卡名称,后跟面板名称、命令名称(“选项卡”>“面板”>“命令)。
例如,以下是对“设置”选项卡的“模拟”面板中“求解管理器”命令的引用:
(“设置”选项卡 >“模拟”面板 >“求解管理器”)。
在某些面板的标题栏中,小箭头表示有其他控件位于面板的下拉菜单上。若要查看这些控件,请单击面板标题栏上的箭头:
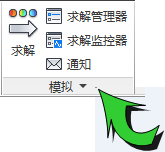
默认情况下,在移走鼠标后,菜单会消失。若要锁定下拉菜单,请单击固定图标:
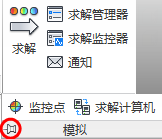
若要隐藏下拉菜单,请再次单击固定图标。
可以修改功能区外观以满足个人喜好。
更改面板位置的步骤:
将鼠标置于面板标题上。
单击并按住鼠标左键。
拖动到所需的位置。
使面板回到其默认位置的步骤:
将面板拖动到它在功能区中原来的位置。
或者,将光标悬停在面板上,直到边界出现,然后单击“使面板回到功能区”图标:
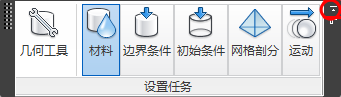
隐藏面板的步骤:
在面板标题上单击鼠标右键。
展开“显示面板”列表。
取消选中面板的名称。
将功能区最小化的步骤:
共有三种功能区最小化模式:表格、面板标题和面板按钮。
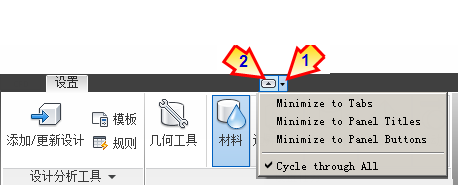
若要选择模式,请单击选项卡标签 (1) 右侧的菜单箭头,然后在列表中进行选择。
若要将功能区最小化为选定的模式,请单击箭头按钮 (2)。若要将功能区恢复为标准配置,请再次单击箭头按钮。
功能区中有四个单独的选项卡。每个选项卡都用于一个特定的目的,在整个模拟过程中都非常有用。以下简要描述了每个功能区选项卡上的控件:
使用“设置”选项卡来定义并运行模拟模型:

使用设计分析工具更新设计分析并管理设计分析自动化工具。
从左到右依次选择各个设置任务,以定义模拟。(请注意,每个任务都额外有一个上下文面板,但几何工具除外。)
使用模拟运行和管理一个或多个模拟。
使用以下功能控制实体选择:“选择”。
使用“结果”选项卡可视化并提取结果数据:

使用以下功能来创建并共享图像以供设计协作和设计比较:“图像”。
从以下位置选择活动结果工具:“结果任务”。(请注意,每个任务都会额外产生一个上下文面板。)
使用“报告”命令来传递模拟结果。
使用“查看”来提取有关当前工况的信息。
如果工况已继续多次,或中间迭代已保存,请从以下位置选择要查看的迭代:“迭代/步”。
使用“查看”选项卡来控制模型外观并自定义用户界面:

保存视图,并使用以下功能将其应用于其他模型:“视图设置”。
使用以下功能控制模型的显示:“外观”。
使用以下功能配置用户界面和图形窗口:“Windows”。
使用以下功能控制模型位置、方向及缩放:“导航”。
使用 Vault 在 Autodesk Vault 中存储和管理 Autodesk® CFD 数据。
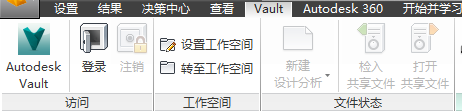
使用“访问”从 Autodesk® CFD 中输入 Vault。
使用“工作空间”来管理和访问从 Vault 中检出时存储数据的本地文件夹。
使用“文件状态”来创建和修改使用 Vault 中存储的几何体的模拟。还可以检入和检出模拟文件。
使用 Autodesk 360 将 Autodesk® CFD 结果图像和设置文件同步到 Autodesk 360 文档文件夹。
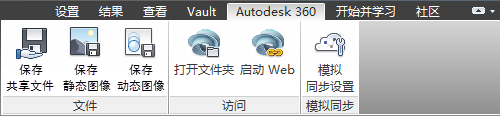
使用“文件”命令将数据手动同步到 Autodesk 360 帐户。
使用“访问”命令管理本地缓存和 Autodesk 360 文件夹。
使用“模拟同步”配置模拟数据自动上传到 Autodesk 360 的方式。
使用“开始并学习”选项卡来创建或打开设计分析并浏览帮助资源:
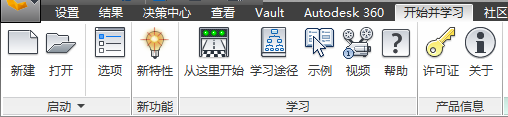
使用以下功能创建或打开设计分析:“启动”。(这是可替代从 CAD 启动的一种方式。)此外,在打开设计分析之前先访问“设计分析自动化”工具,并规定用户界面设置。
使用以下功能了解新功能:“新功能”。
使用以下功能浏览帮助和学习资源:“学习”。
使用以下功能查看产品和许可信息:“产品信息”。
使用“社区”选项卡与其他 Autodesk® CFD 用户互动
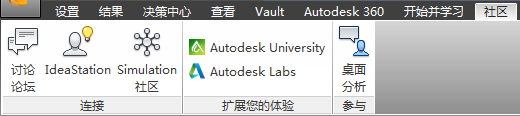
连接其他 Autodesk® CFD 用户。您可以共享知识、与其他用户进行协作,以及分享您对增强功能请求的想法。
扩展体验,获得来自 Autodesk 的最新技术和创新。
参加桌面分析计划,为 Autodesk® CFD 的发展做出贡献。
(“设置”>“设置任务”)和(“结果”>“结果任务”)中的控件可调用特定的任务模式,这些任务模式是 Autodesk® CFD 过程中的基本步骤。一些与活动任务相关的常用控件显示在一个额外附加的上下文相关面板上,该面板位于功能区右侧。
例如,当“设置”选项卡上的“材料”任务处于活动状态时,“材料”上下文面板将显示为:

当“结果”选项卡上的“全局”任务处于活动状态时,“全局”上下文面板将显示为:

当“查看”和“快速入门”选项卡也被选中时,可以访问活动的上下文面板。这样即使离开“设置”或“结果”选项卡,用户仍可以不间断地访问主要控件。
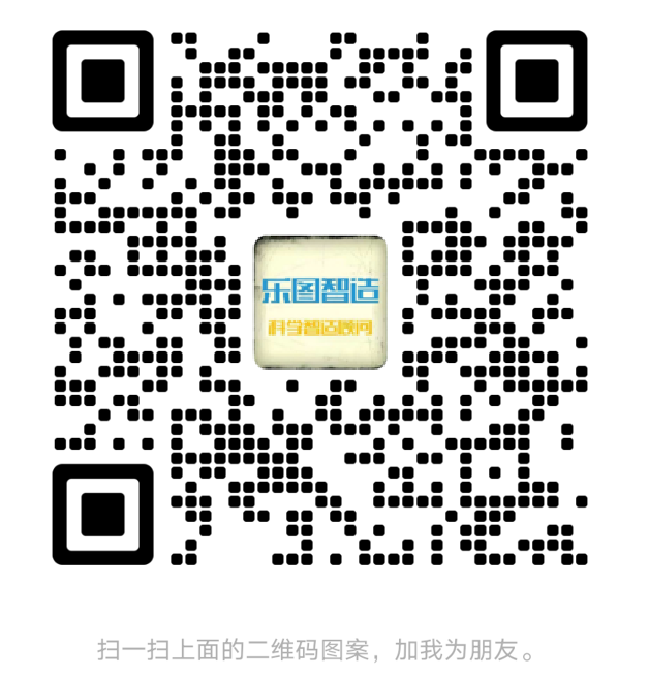
我们在微信上24小时期待你的声音
业务咨询/技术咨询/技术交流/技术建议